Here are some examples of how I use this versatile Google App!
So let's get started!
First, go to drawings.google.com.
Here's what you see!
Learn the toolbar real quick.
Make your choices and then go to insert a text box.
After you insert a textbox, a new toolbar shows up. The Line toolbar is also there in case you want to add a line around your text box.
Insert the text you want and drag it to the places you want. I am making a short a sort, so I chose 4 word family endings and moved them to the four boxes I made. Then click on Tools and Research. The Research Tool opens on the right of the screen. Click in the search bar and a drop down menu appears.
Choose Images and type what you would like to find. I am looking for short a words with the endings I chose. Some pictures I want are cat, hat, ram, crab, mad, etc. I also want to make sure I can use the pictures safely so click on the little arrow under the search bar.
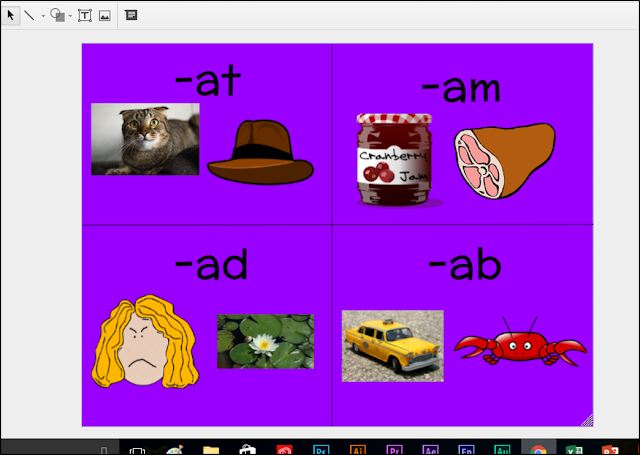
I drag the pictures off the canvas to the side. Now it’s almost ready for the students. I like to add another text box with directions off to the other side so they know what to do.
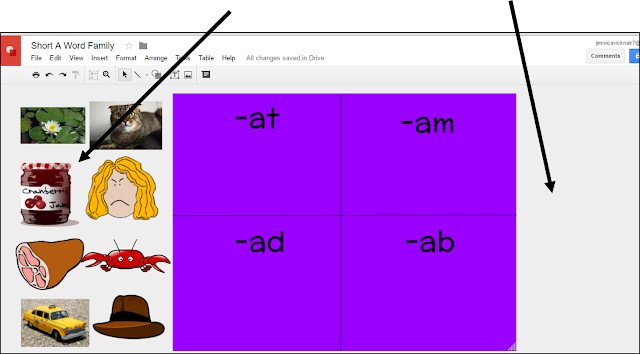
I also add a text box in the middle so they have a place to type their name.
So simple: Insert text box, choose white as the fill background color. Type “Type Name Here” or what you wish. Choose the font and size and alignment, if you wish.
You can add how you want the students to turn in their work, or email it to you.
Now it’s time for you to share it with your students. This is very important. Click on SHARE. The Share menu pops up. Click on Get shareable link.
Click the little arrow next to Anyone with the link can view. Here you can choose how to share the file. Now, you don’t want each student working on the same file because they would all edit the same one. You want each kid to have his or her own file to work on.
So I leave it on “Anyone with the link can view” and click copy link. Pass the link to your students (however you do that). The students then open the link, click on File and choose Make a Copy. Each student will have his own copy.
So there you go! That's how you work Google Drawings. It's such a versatile tool and there is a plethora of possibilities! Have fun exploring and please send me pictures of your fabulous work!
Here are links to some of my drawings activities:
If you would like to share any files with me, please email to prideandprimaryblog@gmail.com.
Happy Teaching!
Jessica


























No comments