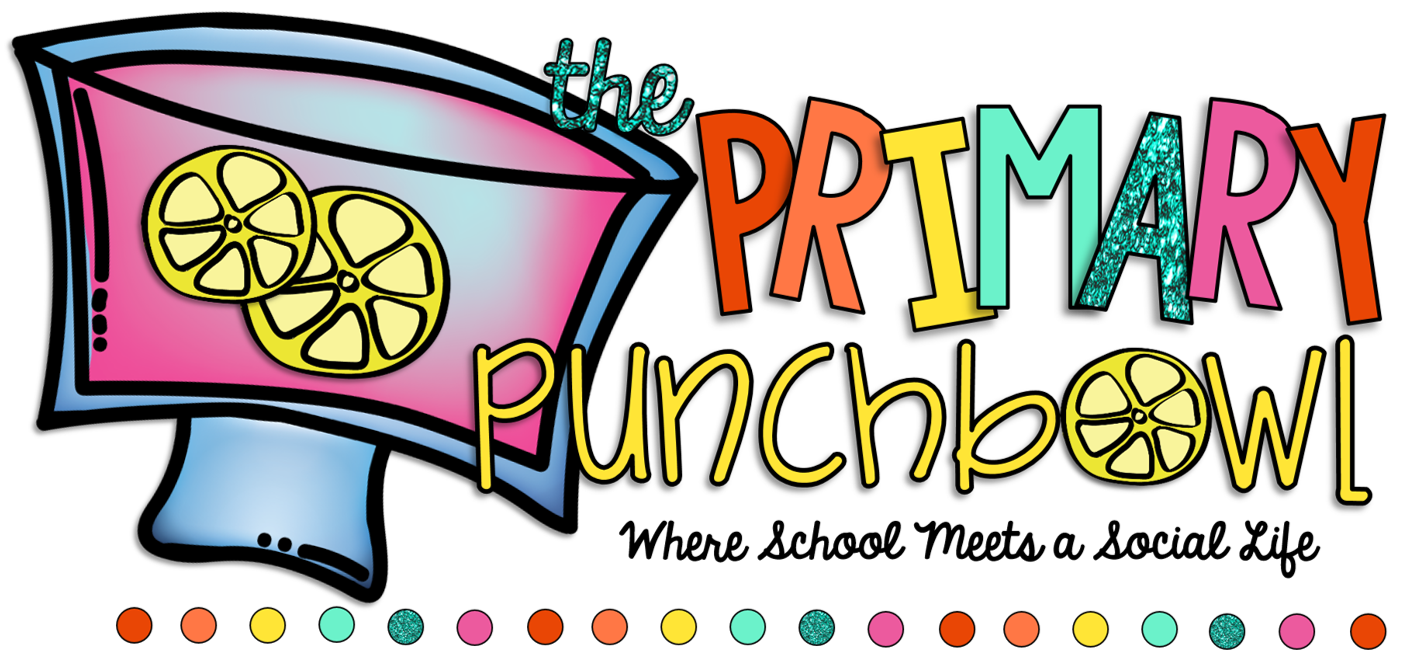Hi Everyone, Sara here from
Sara J Creations with some time saving tips for Powerpoint. Do you use Powerpoint? I made the move to Powerpoint when I started on TpT and learned about the awesomeness of this little program. I always thought Powerpoint was for creating a presentation or slide show. Wrong, wrong, wrong. Yes, it can be used for that, but it can be used for so much more. When I was in the classroom, Word was my go to program. I created worksheets, notes to parents, newsletters, and more. And now I just sit back and wish I had all those hours back where I fought with word to format a picture exactly like I wanted or create a new page identical to one I've already used. Enter Powerpoint!
I have 5 tips for saving time on Powerpoint. Whether you are new to Powerpoint, have been using it for years, create and sell products for TpT, or design for your own classroom or house, these tips are for you!
Just a note: I use Windows 10 (I'm still getting used to it) and recently updated to Powerpoint (Office) 2013. Your program might look a little different than mine depending on what versions you use.
When you open Powerpoint, the slide that automatically pops up is designed for a slide show on your computer. I found myself constantly changing the slide size to print on standard paper. This step was driving me nuts each time I created something. Here's how to solve that - create templates of the sizes you use the most.
Under slide size, choose the size that you use frequently (for me it was 8.5"x 11") and just keep the slide blank.
Go to File > Save As and switch the file type to PowerPoint Template. It will automatically save this to your documents in a folder called Custom Office Templates.
I have a vertical template, horizontal template, square template, brag tag template and task card template. Now, I don't have to start from scratch. I open the template for the product I want to create and it is already formatted for me, no need to adjust the slide size.
Have you ever seen that paint brush in the corner of the home screen? This is on Word, too. That is a format painter and I remember learning about this in my computer class in high school and it is a feature I've used ever since.
Let's say you format a text (meaning you picked the font, size and spacing) and you want something else that you type to look the same way. In my example above, I wanted Alternate Uses to look just like Directions for Use to keep it consistent on the page. I could highlight Alternate Uses and go up and change the font, size and spacing by myself by using Directions For Use to help me with remembering what numbers. Or I can use the format painter.
Highlight the text that you want it to look like, so in this case Directions For Use. Then double click on the format painter.
While the format painter is selected, highlight the text you want changed. It will automatically switch it so that it is formatted the exact same way that your original text that you selected was formatted. No need to remember what font you used, how big it was, if you made it bold, if you left justified it, etc. The format painter will do it all for you.
Confession : I read about this tip on TpT (in the forums) and updated to Microsoft Office 2013 just for this feature. I had 2010 before and it wasn't available in that version. I HATE change. Updating any sort of technology makes me cringe. I hate getting used to something new. But I did, just so I could use this next tip I'm going to show you.
Have you ever tried to match the color of text that you are using to something else in your document like clip art, a logo, digital paper, picture, etc.? I was doing this a lot to match things to the color of my blog. I would just pick something that looked close. Well, with the eye dropper tool, it does all the work for you and the color is an exact match.
Let's say that you wanted your text to match some clip art like in the example below.
Insert the picture that you are using. Then, highlight the text that you want to color. Go to the Format tab and click text fill. Then select eyedropper.
You will get a little eye dropper and a square that shows up close the color that the dropper is pointing to. It will also give you the specific numbers and letters for the color if you need it (but you don't for this trick.) Click once you've found the color you want.
Your text now matches the clip art!!
Another way that I love to use this trick is when I am starting something from scratch and I'm trying to figure out what colors to use. I have a Pinterest board called
Color Combinations where I save different color palettes that I like.
If I want to make the text or background in my product using the color schemes I saved, it is easy! Just open up the board, and click on the pin that you want.
When you get to this screen, right click on the image and click copy image.
Then go back to your Powerpoint document and paste the image.
Use the same steps as above to use the eye dropper to select each of the colors you want to use. If you need to repeat a color, it should show up in your recent colors so you really only need to use the eye dropper once for each color if you keep the document open.
Just delete the Pinterest image from your document when you are done. I love using this tool because I don't often think of color combinations like this on my own and there are so many colors out there beyond the standard colors that are on the Powerpoint list. This helps me to narrow down what I want to use.
This tip is for replacing the fonts in your text. Let's say you have pages of work and realize the font doesn't look right. Or maybe it is something you created a while ago and the font is outdated. You could go page by page, highlight the text and then change it. Or you could use the Replace Fonts feature.
In the home tab, on the far right there is a Replace button. Click that, then click Replace fonts.
Under Replace there will be a drop down menu with all of the fonts that are in your document. Select the one you want to change.
Then for the part that says With: you will select the new fonts from the drop down menu. That menu includes all fonts that are installed on your computer. Click Replace.
All the fonts in your entire document will be changed to your newly selected font without you having to go page by page.
Another way to use the Replace feature is if you want to change certain words throughout the text. The one time I really use this is to change the date. Sometimes when I'm creating a product, I use an older product to get me set up and then change the content. I put my copyright information on every page and include the year. So I might have a new product that I just created but it was similar to an older product so I used the old version as my template. Now all of my dates say 2014 instead of 2015.
Go to Replace again and use Replace instead of Replace Fonts.
Type in what the text currently says (2014) and what you want it to say (2015). You can click Find Next if you want it to go page by page and show you the change before it replaces it. This would be helpful if you didn't want to replace every word in the text, only certain ones. Or you can click Replace All which is what I do because I know that I want every date in my product, whether in my cover or my footer at the bottom, to say 2015.
Have you ever wanted to reuse a slide that you already created or parts from a different document? You could open both screens and cut and paste, but there is an easier way. Reuse slides!!
Under the Home tab, click New Slide and then go down to the bottom and choose Reuse Slides.
On the right side, it will show you frequently used documents but you can also click browse and go find the document you are looking for. I like to do this with my terms of use/thank you page because it is something I add to each document and there are a lot of parts and formatting so I wouldn't want to cut and paste it all.
Once you've selected the document you want to open, all of the slides in the document will open. Find the one you want and click on it. BUT before you do that, make sure that the box that says Keep Source Formatting is checked. If not, you might lose some of your formatting like the background.
An exact copy of that slide is now in the document. It is just like the other slides, you can still move it and change it and it will not change the original document it came from.
Another similar feature is the Duplicate Selected Slides feature. This is if you want to use a slide again but it is in the same product. I like to do this when I am making task cards. I spend a lot of time getting the background, clip art and text just right and I don't want to have to do that for each page of cards. Plus I want to make sure they are all exactly the same.
To get a copy, go to Home then find New Slide and then go down to Duplicate Selected Slides. Now that same slide will appear again.
You just have to change the text that is on it. I start by changing the numbers and then change the text on each card.
Wow! Did you catch all of that? Hopefully, this helped you and you learned a few new tricks to speed up your work time. What tip was new to you that you are going to try out soon?